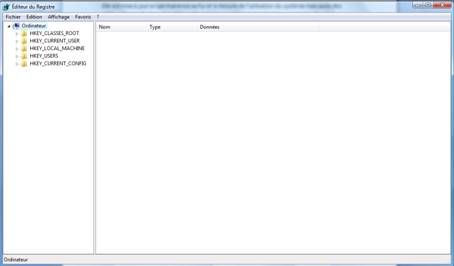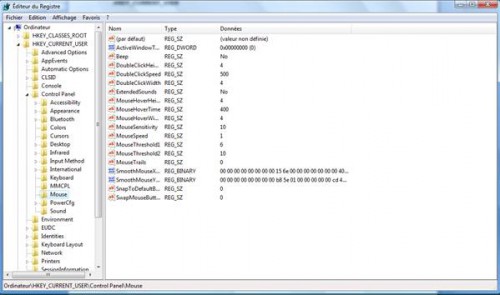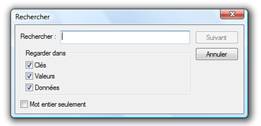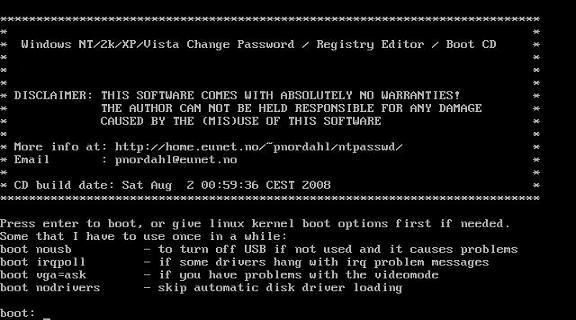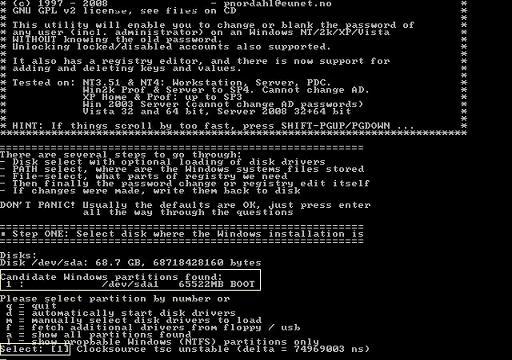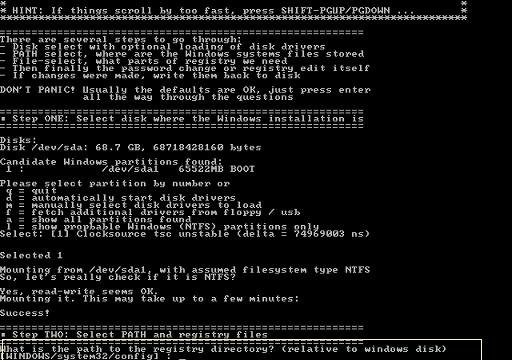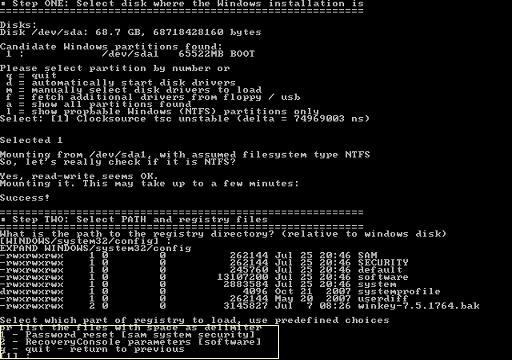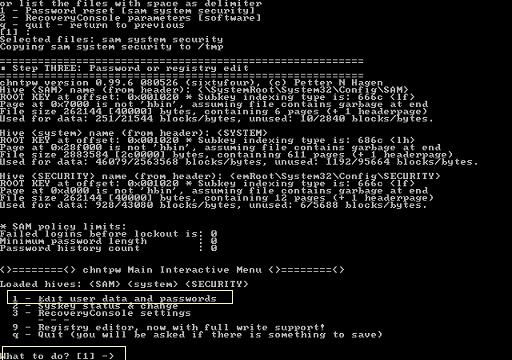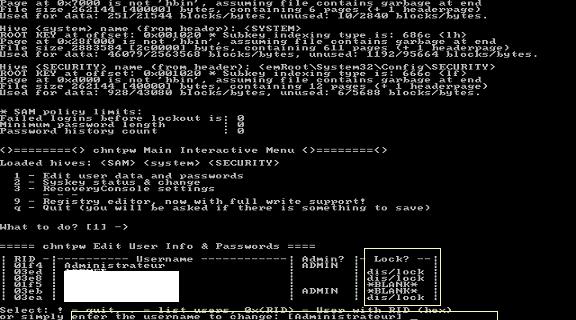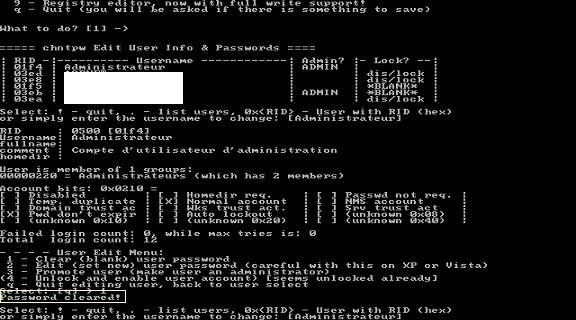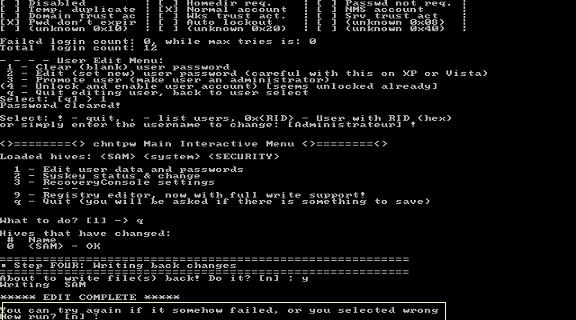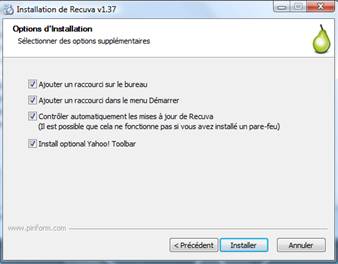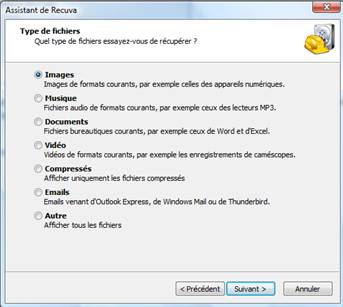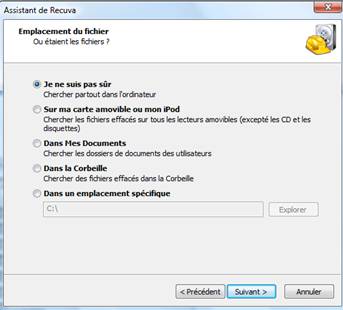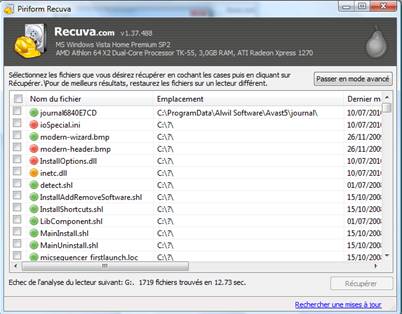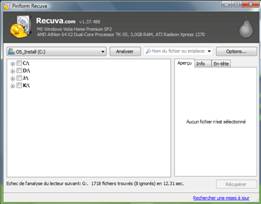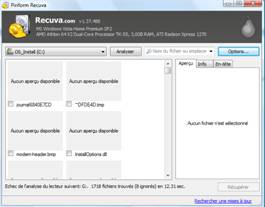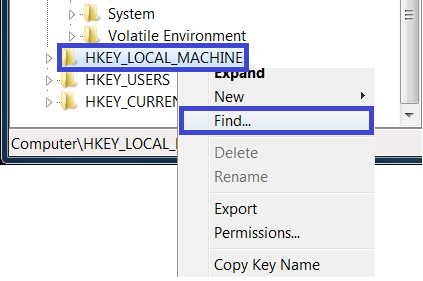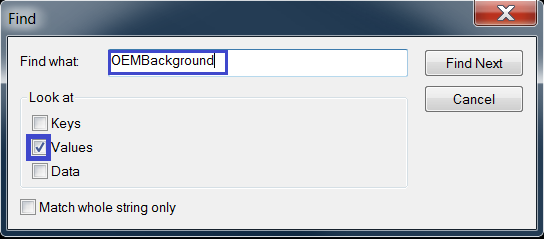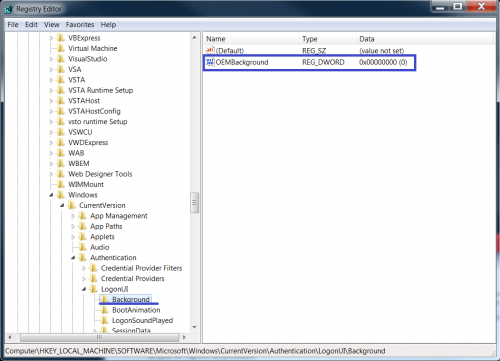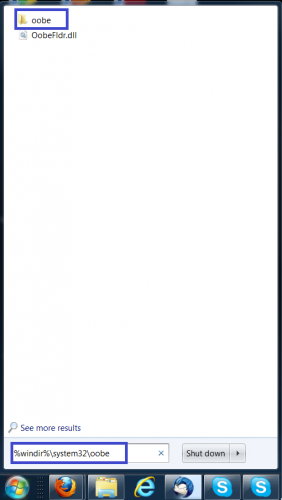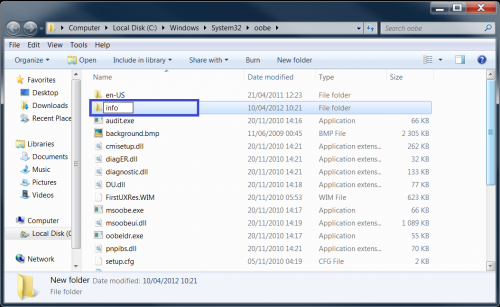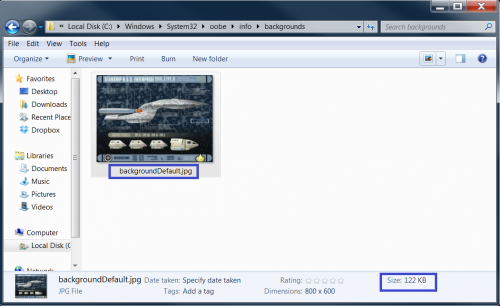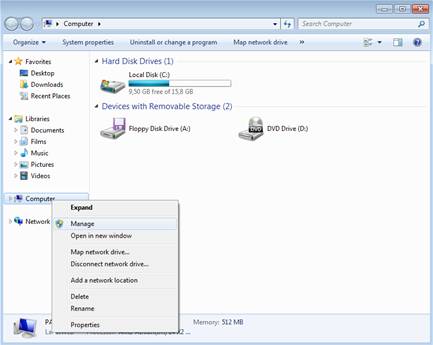|
FJ-Production
|
||||
Regedit : mode d’emploiDossier : Utilisez la base de registre pour optimiser vos performances
Toujours sauvegarder votre base de registre avant toute manipulation ! Regedit : mode d’emploiOù se trouve-t-il dans votre machine ?Dans Démarrer, dans la barre de recherche, tapez « Regedit » et cliquez sur regedit classé dans « Programmes »
Les composants de la base de registre.HKEY_CLASSES_ROOT Ce dossier contient les paramètres les plus importants des programmes (les associations de fichiers avec le système de glisser/déposer, les liens OLE, les raccourcis de Windows et le noyau de l’interface…). Cette branche permet d’attribuer à une application les fichiers d’une extension spécifique. .HKEY_CURRENT_USER Ce dossier est lié à .HKEY_USERS en fonction de l’utilisateur connecté à la machine et contient des informations personnelles : événements système, aide à la saisie, apparence, curseur actuel de la souris… .HKEY_LOCAL_MACHINE Ce dossier contient des informations propres à la machine – les composantes matérielles et logicielles généralement installés et établis lors de l’installation du système. Attention : Je vous déconseille de procéder à des changements manuels : cela peut rendre instable votre ordinateur. .HKEY_USERS Cette branche garde les informations propres à l’utilisateur connecté à la session de Windows .HKEY_CURRENT_CONFIG Liée à .HKEY_LOCAL_MACHINE en référence au matériel de la configuration en cours. Le détail de la fenêtre principaleL’encadré rouge : cette flèche permet d’ouvrir les sous-clés dans l’arborescence. L’encadré bleu : Chaque programme, chaque paramètre, logiciel ou matériel aura une entrée dans cette section. Exemple : Desktop L’encadré vert : Toutes les valeurs peuvent être modifiées mais faites-le uniquement si vous êtes certain de ce qui va se passer. C’est pour éviter tous problèmes que les logiciels qui touchent la base de registre font des sauvegardes au préalable. Sinon, par un simple clic droit > Modifier > vous pouvez entrer une nouvelle valeur. L’encadré orange : Chaque clef est définie par un nom et un type. En général, c’est en anglais mais c’est très explicite. Recherche facileAu lieu de vous promener sans but dans la base de registre, le plus simple pour trouver une clef est d’utiliser le système de recherche. Edition > Rechercher. Récupérer son pc aprés un mot de passe perduVoici une technique qui consiste à démarrer Valable pour : NT 3.51 et 4 station et serveur Tout d’abord décompresser =>> …ISOLINUX Remarque une fois gravé le cd/dvd BOOT.CAT, BOOT.MSG, INITRD.CGZ, ISOLINUX.BIN, au lancement du logiciel
par cette action un deuxième écran
Au troisième écran laissez le chemin par défaut du dossier
Vous arrivez ensuite sur l’écran
Pareil sur l’écran suivant
Choisissez le compte où vous souhaitez Si le compte est désactivé (dis=disabled)
Pour l’édition je vous conseille de taper 1 Le message password cleared devrait s’afficher
Tapez ! pour quitter Tapez ensuite q pour quitter Confirmez ensuite par Y (yes) Arrivé à cet écran vous pouvez revenir dans le menu
Au dernier écran pour redémarrer Récupérer vos fichiers avec RecuvaVous avez par mégarde effacé un fichier important et vidé votre corbeille, le logiciel RECUVA peut vous aider à le retrouver. Lorsque l’on efface un fichier sous Windows, la plupart du temps vous savez qu’il n’est pas vraiment effacé et qu’il est certainement dans la corbeille. Par conséquent, il reste accessible jusqu’à ce qu’on la vide… A partir de ce moment là, la récupération est officiellement plus possible à moins d’utiliser un logiciel comme Recuva pour récupérer un fichier effacé. Attention !!! Le dossier de destination du fichier à restaurer ne doit pas être sur la même partition que celle où se trouvent les fichiers à récupérer car sinon, la moindre écriture sur le disque pourra écraser définitivement ou en partie le fichier. Si vous n’avez pas de partition, je vous conseille d’utiliser une clé USB comme dossier de destination ! J’ai choisi de vous présenter Recuva car il a l’avantage d’être rapide et surtout très facile à utiliser. Léger (1Mo), gratuit, il est idéal pour les néophytes qui souhaitent aller droit au but. Tapez « Recuva » sur la barre de recherche à l’adresse www.01net.com et téléchargez le. Lors de l’installation, faites attention à cette fenêtre : Par défaut, toutes les cases sont cochées. La dernière « Install optional Yahoo ! Toolbar » n’a rien à voir avec le logiciel en question : il s’agit d’ajouter une barre de tâches dans votre navigateur internet. Au lancement, le petit assistant se lance. Il suffit de cocher sur cette fenêtre, le type de fichier que vous recherchez…Cliquez sur « Suivant ». l’écran suivant vous demande où était le fichier à restaurer : Comme vous le voyez, Recuva ne se formalisera pas si vous ne vous en souvenez plus. En cliquant sur « Suivant » puis « Démarrer » vous lancerez la recherche : Recuva présente les différents fichiers récupérables sous la forme de liste à cocher. La colonne « Etat » (pour la voir, faites coulisser l’ascenseur horizontal vers la droite) vous renseigne sur les chances de récupération des fichiers : un Etat, repris également par la couleur du rond à côté du nom de fichier : Vert : état de récupération excellent En mode avancé…Vous avez accès aux mêmes fonctions par un menu déroulant : vous choisissez le type de fichier recherché et vous pouvez sélectionner la partition à analyser. Dans « Options… », vous avez la possibilité de choisir la présentation en arborescence, en liste (par défaut) ou en vignette.
Vous pouvez également en cochant la case correspondante lancer la recherche automatique des mises à jour du logiciel…Dans l’onglet « Actions », en cochant des cases, vous pouvez affiner votre affichage de l’analyse. Modifier l’écran d’ouverture de session sous Windows 7La personnalisation visuelle de son système d’exploitation fait partie du quotidien de la majorité des utilisateurs, qu’il s’agisse d’ajouter des gadgets, fonds d’écran, etc. ou tout simplement modifier la taille de la police par exemple. Dans la même optique, il est tout à fait possible de personnaliser l’image d’ouverture de session de Windows 7 et ce, sans passer par d’outils tiers. Pour ce faire, une manipulation très simple du registre sera nécessaire, n’oubliez donc pas de sauvegarder la base de registre au préalable pour plus de sûreté. 1/Ouvrez le menu Démarrer de Windows et saisissez regedit dans la zone de recherche. Cliquez ensuite sur le résultat (regedit.exe), puis confirmez en cliquant OUI dans la fenêtre de l’UAC (contrôle du compte utilisateur) pour lancer l’éditeur de Registre. 2/ Repérez HKEY_LOCAL_MACHINE dans le menu de gauche, effectuez un clic droit dessus et cliquez sur la commande Rechercher. Dans la fenêtre qui s’affiche, cochez uniquement la case Valeurs puis saisissez OEMBackground dans le champ de recherche et appuyez sur Rechercher ou la touche Entrée. Cette valeur DWORD nommée OEMBackground qui nous intéresse devrait se trouver dans: HKEY_LOCAL_MACHINE\SOFTWARE\Microsoft\Windows\CurrentVersion\Authentication\LogonUI\Background A noter que si une telle valeur n’existe pas dans le registre, il faudra alors ajouter une nouvelle valeur DWORD avec le nom OEMBackground (clic droit sur un espace vide du registre>Nouveau>Valeur DWORD 32 bits). 3/ Effectuez un double-clic sur l’entrée OEMBackground puis, dans la fenêtre qui s’ouvre, modifiez les données de la valeur en saisissant 1 dans le champ. Pour terminer, cliquez sur OK puis fermer l’éditeur de Registre. 4/ Pour pouvoir ajouter vos fonds d’écran personnalisés, Il faudra maintenant créer un dossier au sein de : C:\Windows\System32\Oobe folder. Pour ce faire, saisissez : %windir%\system32\oobe dans le champ de recherche du menu Démarrer de Windows et accédez directement au dossier oobe. A l’intérieur du dossier ouvert, créez un nouveau dossier nommé info, puis ouvrez-le. Créez un autre dossier au sein de « info » nommé backgrounds cette fois-ci. 5/ Sélectionnez une image dont la taille est en dessous de 245KB et dont la résolution est (idéalement) conforme à celle de votre écran de PC. Pour appliquer cette image comme fond d’écran, il faudra lui donner par défaut comme nom: backgroundDefault.jpg (le format de la photo doit être .JPG) et la placer à l’intérieur dossier backgrounds récemment crée (il se peut que vous ayez à exécuter l’action avec vos droits d’administrateur). L’image de l’écran d’ouverture est maintenant modifiée. Fermez votre session (log off) ou redémarrez l’ordinateur pour vous en assurer. Si jamais vous souhaitez inverser le processus, il suffit de changer le nom de votre image à autre chose que backgroundDefault ou bien de remettre la valeur d’OEMBackground à 0. Faire une partition sous Windows 7La partition est conseillée pour séparer les programmes de vos données. Ainsi, si vous téléchargez un logiciel avec un virus, il ne s’attaquera qu’à vos programmes et ne contaminera pas vos données personnelles. Attention ! Le C : – ou la partition qui accueille généralement les programmes doit être suffisamment grande pour les programmes d’aujourd’hui et de demain ! Sur l’icône de l’Ordinateur sur votre bureau ou en cliquant sur le bouton Windows puis clic droit sur Ordinateur. Cliquez sur « Gérer » Sur la fenêtre qui apparait, cliquez sur « Gestion des disques » dans la colonne de gauche : Sur votre disque dur (ici C Vous avez la possibilité d’entrer vous-même la taille souhaitée en MégaOctet. Puis cliquez sur « Réduire ». Le nouvel espace est symbolisé par une bande noire : Cliquez sur le bouton droit de la souris sur le nouvel espace et choisissez « Nouveau simple volume » puis laissez vous guider par l’assistant. Dans celui –ci, vous pourrez lui attribuer une lettre, un nom et le format NTFS. En cliquant sur Terminer, le bandeau noir se transforme en bleu. En cliquant sur le bouton droit de la souris sur l’espace et en choisissant « Propriétés », vous avez la possibilité de changer le nom du volume. En choisissant « Modifier la lettre du lecteur et les chemins d’accès », vous pourrez attribuer une autre lettre à ce volume. Vous pouvez procéder à une autre partition de cet espace si vous le souhaitez… Installer Windows 8 Release Preview sur clé USB
Méthode 1 : à partir d'une image ISO
La première méthode consiste à créer une clé à partir d'une image ISO complète de Windows 8 Release Preview. Avant de commencer, quelques pré-requis :
Méthode 2 : à partir de l'Assistant Mise à Niveau de Windows 8
Pour lancer l'installation depuis votre support USB, vous devrez vous assurer que les clés USB se situent avant le disque dur dans la chaine de démarrage du BIOS de votre PC Faire une partition sous Windows 7 |
||||
| Tous droits réservés |